
우리가 사용하는 컴퓨터에서 가장 많이 접하게 되는 화면이 있다. 컴퓨터 배경화면이다. 사람마다 차이는 있겠지만 이것에 지루함을 느끼는 사람이 있을 것이다. 혹은 폴더의 아이콘으로 분류를 하거나 시각적으로 정리정돈을 하고 싶을 때 사용할 수 있는 프로그램 한 가지를 소개하려고 한다. 컴퓨터 사용자가 원하는 파일 이미지를 아이콘 변경을 할 수 있는 ico 확장자 파일로 변환해주는 프로그램이다. 사용법은 매우 간단하므로 글을 구독한 뒤 원하는 이미지로 아이콘을 변경할 수 있길 바란다.
ToYcon 프로그램을 다운로드해보자.
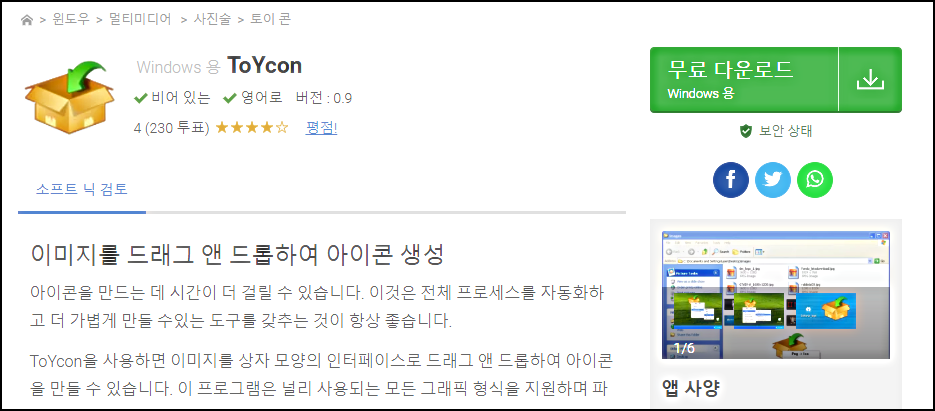
ToYcon
Drag and drop images to create icons
toycon.en.softonic.com
다운로드 방법은 매우 간단하다. 위 링크를 타고 사이트에 접속하면 된다. 사이트의 우측 상단에 다운로드를 할 수 있도록 배려가 되어있다. 본 프로그램은 프리웨어로 고맙게도 무료로 프로그램을 제공하고 있다. 다운로드를 클릭하게 되면 따로 프로그램 설치가 필요 없이 디렉트로 압축 파일이 다운로드가 된다.

실제로 압축파일을 열게 되면 위 사진과 같은 구성을 가지고 있다. 일반적으로 우리가 알고 있는 소프트웨어를 제공받게 되면 라이선스 동의나 절차를 밟도록 되어있다. 그런 절차는 일절 존재하지 않으므로 매우 간단하게 다운로드하는 것이 가능하다. 무설치 프로그램이므로 원하는 경로에 다운로드하여 폴더 내의 존재하는 응용 파일을 클릭하여 실행시키면 된다. 이 과정이 다운로드 방법의 전부가 되겠다.
ToYcon 프로그램을 이용하여 아이콘 생성과 폴더 아이콘 변경해보자.
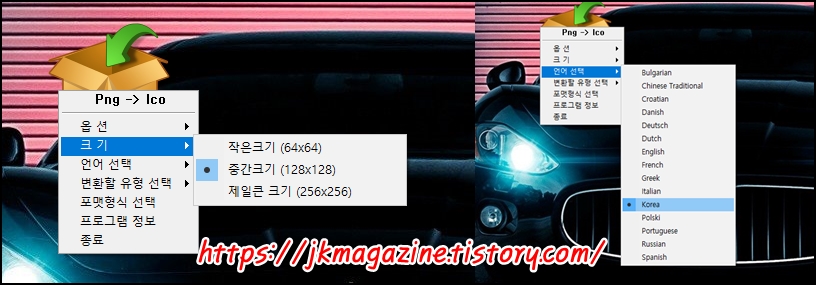
우선 프로그램을 실행하였다면 초기 세팅이 필요하다. 우리가 눈여겨봐야 할 옵션은 두 가지 정도가 있다. 우선 편리함을 위해 언어 쪽으로 가서 Korea(한글)로 바꿔주면 된다. 언어 탭을 보게 되면 꽤 많은 언어를 지원하는데 무료로 제공하는 소프트웨어인 만큼 감사한 마음이다. 다음은 크기 부분이다. 우리가 일반적으로 적용하게 될 크기는 128x128 크기이기 때문에 중간 크기로 맞추어 세팅하면 된다.

아이콘 생성과 원하는 폴더의 아이콘을 변경하기 위해 준비물이 필요하다. ioc(아이콘 파일)가 될 사진 파일이 필요하다. 사진에 대한 부분은 자신이 원하는 사진 파일이면 된다. jpg, png 둘 중 어느 것이든 상관없다. 가능하다면 png 파일을 써주는 것이 좋다. 이것에 대한 부분은 jpg보다 png 파일이 퀄리티가 훨씬 좋기 때문에 꼭 png 파일로 선정해주길 바란다. 위 사진에서 보이는 구성은 ToYcon(아이콘 변환 프로그램), 아이콘으로 바뀔 사진 파일, 아이콘을 적용할 폴더가 되겠다. 이 3가지 구성이면 초기에 필요한 준비물은 끝이 난다.

아이콘으로 변경하게 될 사진 파일은 1차적으로 가공이 필요하다. 그러므로 포토샵이나 파워포인트 등으로 배경을 투명하게 변경해주는 것을 추천한다. 사진상 위쪽 부분은 파워포인트를 사용하여 배경을 제거해주는 작업이다. 이러한 작업을 통해 사진 파일 상 인물을 제외한 배경을 제거하여 배경이 투명한 png 파일로 만들어 주는 것이 좋다. 사진의 아래 부분의 왼쪽이 사진파일 원본, 오른쪽이 배경을 제거한 png 파일이 되겠다.

배경 제거 작업을 마쳤다면 ToYcon 프로그램의 초기 설정 값이 128x128 크기 이므로 사진 편집이 가능한 프로그램으로 앞 서 만든 png 파일 크기를 맞춰 주면 된다. 물론 크기를 맞추지 않아도 아이콘은 가능하다. 하지만 크기를 맞추지 않고 아이콘을 변경하게 되면 그 형태가 좋지 않기 때문에 꼭 변경하여 불이익이 없길 바란다.
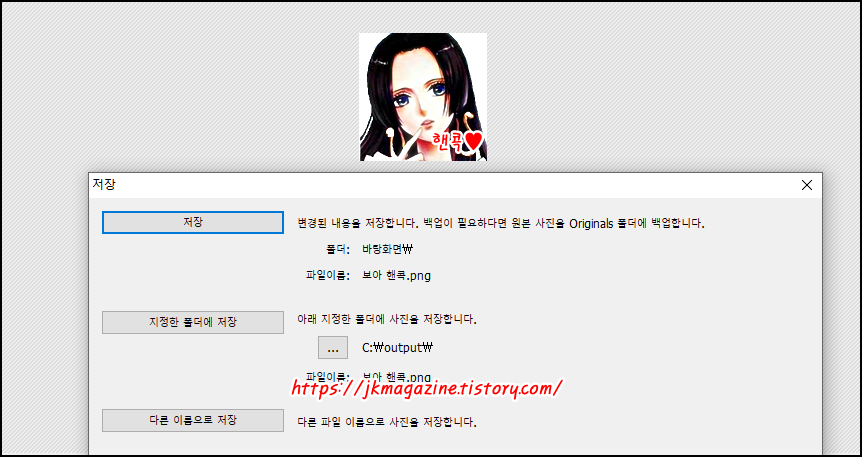
아이콘이 될 사진 파일에 텍스트나 보정을 하고 싶다면 사진 편집 프로그램에서 변경 후 저장을 해주면 된다. 해당 사진편집 프로그램에 대해 궁금하다면 밑의 링크를 타고 글을 구독해주길 권한다.
jkmagazine.tistory.com/6?category=896070
블로그 작업에 편리한 사진 편집 프로그램 포토스케이프
블로그는 물론 과제 레포트가 될 수도 있고, 회사 프로젝트에도 쓰일 수 있다. 그것에 편리한 사진 편집 프로그램을 소개하려고 한다. 프로그램 소개의 취지가 초보 블로그 운��
jkmagazine.tistory.com
아이콘 변경으로 파일 정돈이 목적이라면 아이콘이 될 사진 파일에 텍스트를 적용하는 것도 방법이 될 수 있다. 단순 아이콘만 변경하는 것이 아니라 편집까지 하여 변경하게 되면 시각적으로 좋은 이득을 가져갈 수 있다.
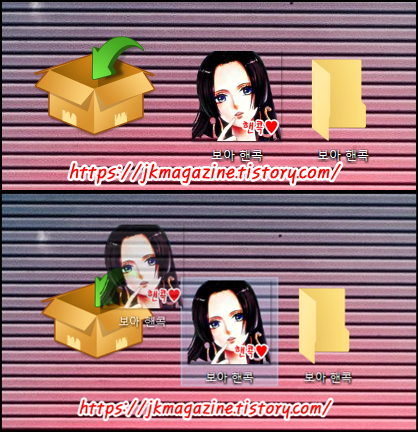
사진 파일을 아이콘으로 만드는 방법은 간단하다. 만들어진 png 파일을 ToYcon에 드래그 앤 드롭을 하여 만들면 된다. 이에 맞는 절차를 거치면 원본 파일은 유지한 채로 새로운 ico(아이콘 파일)이 만들어지게 된다. 이 프로그램은 그래픽 형식을 지원하며 파일을 인터페이스에 놓자마자 바로 ico로 변환합니다.

아이콘 제작의 과정을 마치게 되면 사진 상에서 보이는 구성을 가지게 된다. ToYcon, png(원본 파일), ico(아이콘), 아이콘을 적용하게 될 폴더 이렇게 4가지로 준비가 된다. 이로써 폴더 아이콘 변경을 위한 준비물 준비는 끝이 난다.
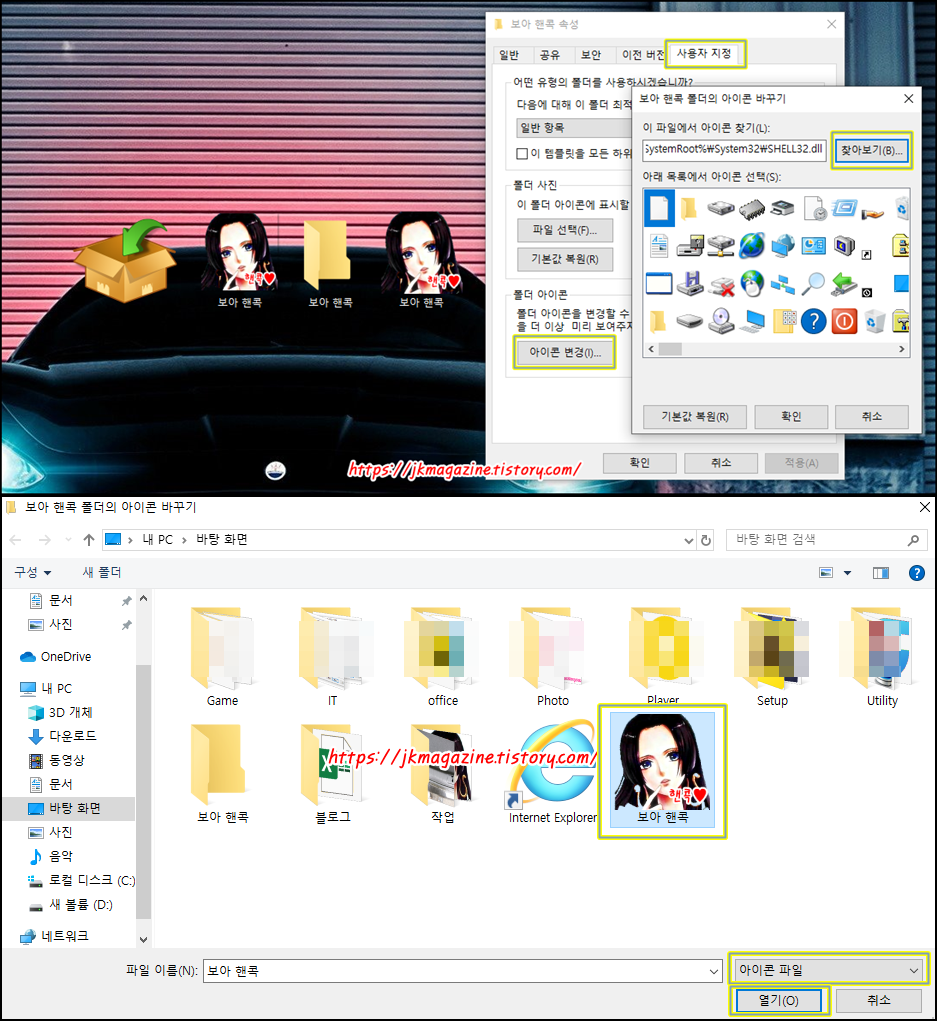
변경하고자 하는 폴더를 우클릭하여 [속성]으로 들어간다. 폴더의 속성이 열리게 되는데 5번째 탭인 [사용자 지정] 탭으로 들어간다. 이후 하단에 [아이콘 변경] 버튼을 클릭하여 [찾아보기]를 눌러 생성된 아이콘을 클릭하고 [확인]을 누르면 변경하고자 하는 폴더의 아이콘 변경은 마무리가 된다.
여기서 한 가지 주의 점으로 생성한 아이콘의 경로가 예를 들어서 ex) C:\User\원피스\보아 핸콕이라고 한다면 아이콘을 해당 경로에 계속 두어야 한다. 당연하게도 경로를 이탈하게 되면 아이콘 모양은 초기 상태로 돌아오게 된다.

토이콘(ToYcon 프로그램은 단숨함에도 불구하고 여러 가지 크기와 색상 심도를 지원하는 매우 편리한 도구이다. 실제로 많은 구성의 옵션은 없지만 사용하기 쉽고 잘 작동함에 있다. 또 한 가지로 설치가 필요하지 않으므로 프로그램을 저장하여 어디에서나 압축 해제하여 사용할 수 있는 특징이 있다.
컴퓨터의 아이콘 변경은 ToYcon 프로그램이 가장 쉽고 빠른 방법이라고 생각된다. 따라서 컴퓨터 아이콘 변경에 대한 고민을 하고 있다면 써보는 것을 권한다. 사용하기에 간편한 것에는 컴퓨터를 어려워하는 사람에게 쉽다는 것으로 볼 수 있으므로 컴퓨터 응용프로그램을 어려워하는 분도 아주 쉽게 사용할 수 있을 것이라고 본다.
'IT' 카테고리의 다른 글
| 티스토리 블로그 포스팅 하지 않으면 어떻게 될까? 한달 포스팅 접은 후기 (0) | 2020.07.21 |
|---|---|
| 엑셀에서 만든 표를 그림 파일로 만들어보자. 엑셀 표 그림으로 붙여넣기 (0) | 2020.06.11 |
| 동영상 속 장면을 gif로 제작해보자. 동영상 gif 변환 프로그램 소개와 사용법 (1) | 2020.05.27 |
| 던파 결투장 초보를 위한 웨펀마스터 가이드 (입문편) (0) | 2020.05.08 |
| 파일 완전 삭제 프로그램 레보언인스톨러 소개와 사용법 (0) | 2020.04.30 |




댓글