
우리가 컴퓨터를 사용하다 보면 파일의 데이터가 누적되기 마련이다. 파일 정리라고 한다면 레지스트리나, 기타 데이터까지 삭제를 해야 컴퓨터에게도 좋고 나에게도 좋은 일이다. 그렇다면 이것을 한 번에 해결 가능한 프로그램 하나를 소개하려고 한다. 프로그램은 개발된 지 오래되어 긴 역사를 가지고 있어 검증된 프로그램이다. 일반인들이 접근하기 쉬운 인터페이스와 방법을 제공한다. 이것에 디테일한 내용들은 본문에서 소개하겠다.
프로그램 다운로드 받아보자.
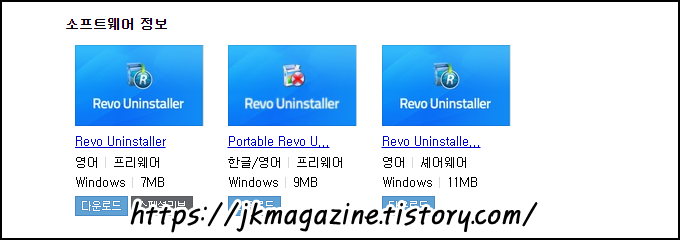
컴퓨터 정리를 하기 위해 프로그램 다운로드를 해야 한다. 감사하게도 프리웨어로 무료로 제공되고 있다. 네이버는 물론 구글 포함 다른 포털 사이트에서도 손쉽게 다운로드하는 것이 가능하다. 다운로드 주소라고 한다면 밑에 링크를 타고 다운로드하면 된다.
https://revo-uninstaller.ko.softonic.com/
Revo Uninstaller
제거 할 수없는 프로그램을위한 최고의 무료 제거 프로그램
revo-uninstaller.ko.softonic.com
다운로드 사이트에 방문을 하였다면 설치방법으로 넘어간다.
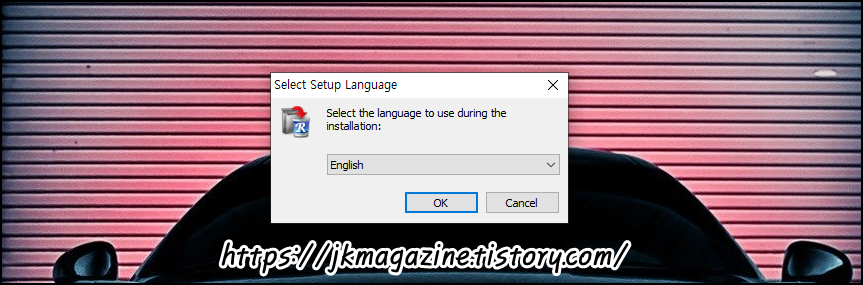
사이트에서 무료 다운로드를 하여 설치파일을 실행을 시키자. 그렇게 하면 제일 처음으로 나오는 익숙한 팝업창 하나가 나온다. 안타깝게도 지원 가능한 많은 언어들 중 한국어는 없다. 그렇기 때문에 가장 익숙한 영어로 선택한다.
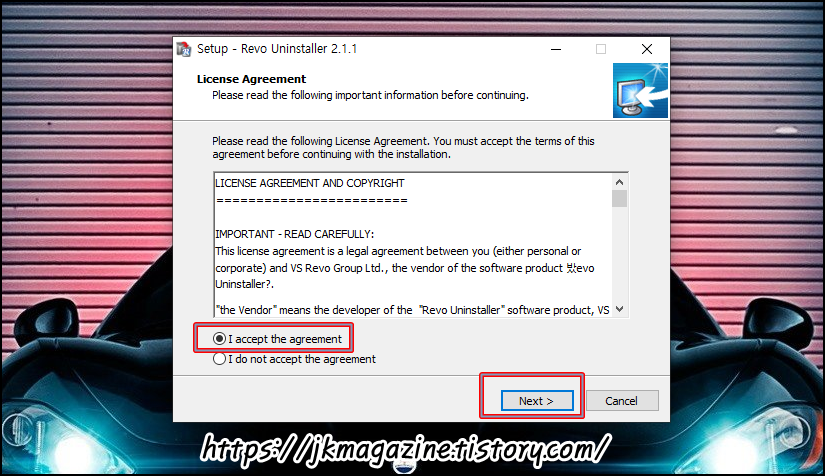
어느 소프트웨어나 마찬가지로 익숙한 팝업창 하나가 열리게 된다. License Agreement 라이센스 계약이라는 뜻이다. 소프트웨어 배포 전에 사용자에게 알리는 메시지 같은 개념이다. 라이센스 계약을 읽고, 설치를 계속하기 전에 계약조항을 확인하여 동의를 하라는 내용이다. 우리는 그것에 동의를 해주면 된다.
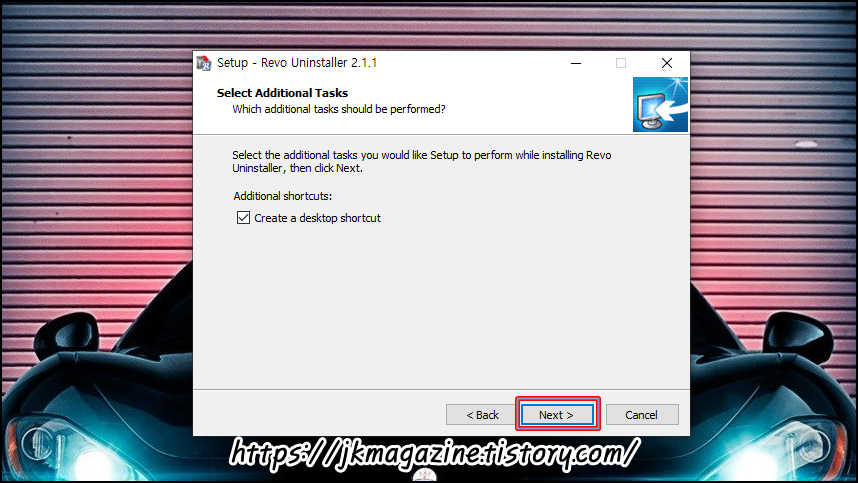
추가작업을 선택할 것인가에 관한 팝업이 열리게 된다. Revo uninstaller를 설치하는 동안 설치 프로그램에서 수행할 추가 작업을 선택하라는 것이다. 보기로 바통화면에 바로 가기 만들기가 있다. 우리는 체크박스에 체크를 해준 뒤 다음으로 넘어가면 된다.
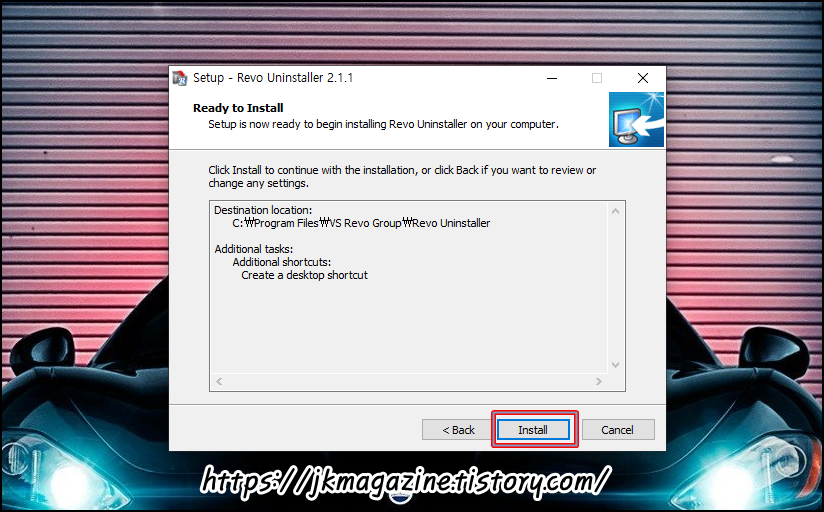
프로그램 설치 준비 완료라는 팝업창이 열린다. 프로그램 설치 경로와 바탕화면 바로가기 만들기에 대한 추가 작업을 수행할 세팅이 되었다는 뜻으로 이해하면 된다. 그럼 우리는 install을 눌러 설치하면 된다. 설치 후 내용은 밑에서 서술한다.
레보언인스톨러를 사용해보자.
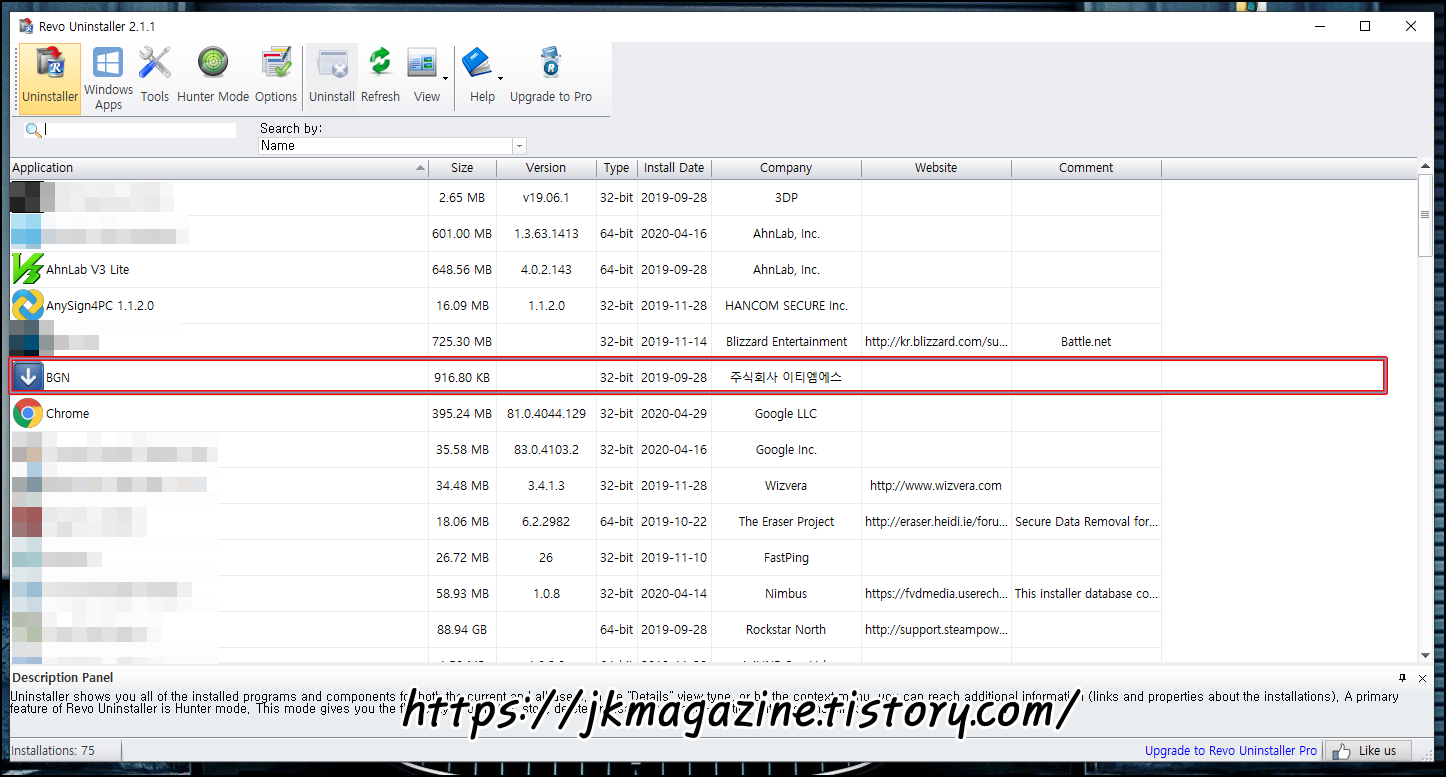
프로그램 설치가 끝나고 실행을 시킨다. 위 사진이 첫 화면 인터페이스이다. 우리가 주로 사용하게 될 메뉴는 맨 좌측 상단에 있다. 이 중에서도 딱 2가지면 신경 쓰면 되겠다. Uninstaller과 View 정도가 있다. Uninstaller은 단어 그대로 삭제를 하는 기능을 가지고 있다. View는 위에서 보는 인터페이스가 불편하다고 하면 제어판처럼 바둑식 나열로 바꿀 수 있게 해 준다. 보는 바와 같이 프로그램 추가/제거에서 보던 파일 세부사항이 다 표시가 된다. 오히려 이것이 더 편하게 느껴진다. 예시를 위해 빨간색으로 표시해 놓은 프로그램 파일을 삭제해보겠다.
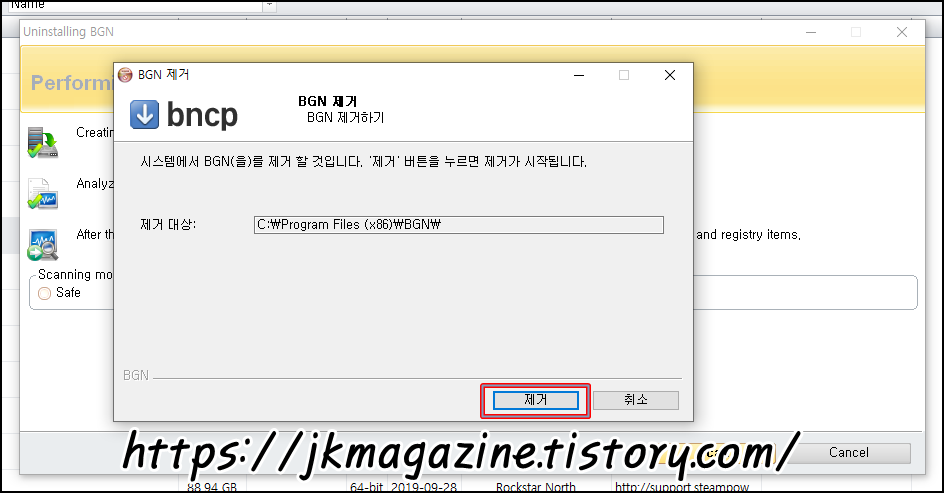
파일을 우클릭하여 언 인스톨 하게 되면 사진과 같은 팝업창이 동시에 열리게 된다. 거기서 가장 먼저 수행하여야 할 작업은 제거 부분이다. 우선적으로 파일을 제거하면서 정보를 수집하겠다는 의미인 것 같다.
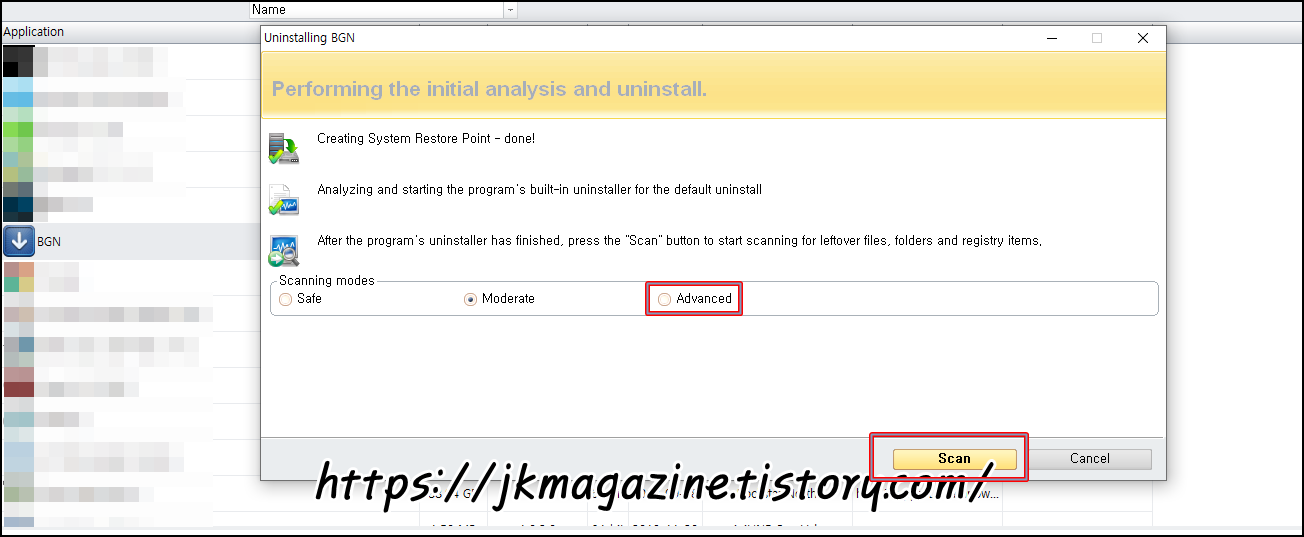
제거가 완료되면 이렇게 생긴 팝업창 하나가 남게 된다. 초기 분석 및 제거 수행이라는 과정이다.
첫 번째로 Creating System Restore Point - done! 시스템 복원 지점 생성 - 완료!
두 번쨰로 Analyzing and starting the program's built-in uninstaller for the default uninstall
기본 설치 제거를 위한 프로그램의 기본 설치 제거 프로그램 분석 및 시작
세 번째로 After the program's uninstaller has finished, press the "Scan" button to start scanning for leftover files, folders and registry items. 프로그램의 제거 프로그램이 완료되면 "스캔" 버튼을 눌러 남은 파일, 폴더 및 레지스트리 항목을 검색하십시오.
위와 같은 단계를 거쳐 진행하게 된다. 스캔 모드 중 우리는 완전 석제가 목적이므로 이것에 맞는 advanced를 클릭을 하여 주면 된다.
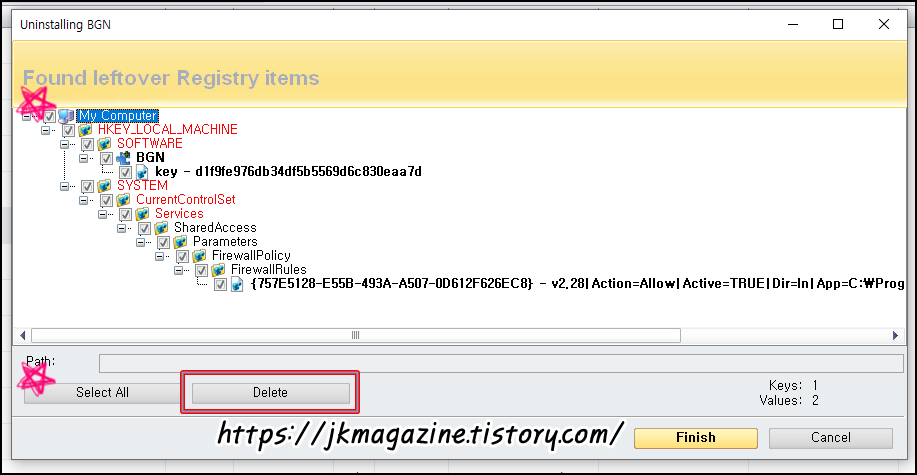
스캔 작업이 끝나게 되면 그것에 대한 정보의 팝업이 열리게 된다. 우리는 삭제가 목적이기 때문에 My Computer에 체크를 하거나, Select All을 클릭하여 전부 삭제를 하면 된다.
여기까지의 과정을 모두 수행하였다면 컴퓨터에 남은 폴더나, 기타 데이터들이 삭제가 된다. 컴퓨터 관리에서 주기적인 백신 검사나, 최적화, 리스트 정리 등도 좋다. 하지만 가장 기본이 되는 삭제 부분도 신경을 써주길 바란다. 파일 완전 삭제 프로그램을 찾고 있다면 당장 다운로드하여 삭제해보자.
'IT' 카테고리의 다른 글
| 엑셀에서 만든 표를 그림 파일로 만들어보자. 엑셀 표 그림으로 붙여넣기 (0) | 2020.06.11 |
|---|---|
| 컴퓨터 아이콘 변경 프로그램 ToYcon 으로 아이콘 디자인 변경해보자. (0) | 2020.06.05 |
| 동영상 속 장면을 gif로 제작해보자. 동영상 gif 변환 프로그램 소개와 사용법 (1) | 2020.05.27 |
| 던파 결투장 초보를 위한 웨펀마스터 가이드 (입문편) (0) | 2020.05.08 |
| 블로그 작업에 편리한 사진 편집 프로그램 포토스케이프 (0) | 2020.04.29 |




댓글