
글을 작성하거나 어떤 프로젝트에 쓰일 영상을 사진 형태처럼 쓸 수 있는 파일이 gif 파일이다. 동영상 속 주요 내용이나 장면을 gif 파일로 제작하여 좋은 용도로 사용할 수 있다. 동영상 속 장면을 gif 파일로 제작하고자 한다면 Gifcam을 다운로드하여 써보도록 하자. gif로 변환해주거나 제작을 가능하게 해주는 프로그램은 다양하다. 하지만 그 속에서도 가장 간단하고 사용이 편리한 프로그램 하나를 소개하려고 한다. 이 것에 대한 디테일적인 부분은 글을 구독한 뒤 도움이 되는 방향으로 활용해주길 바란다.
GifCam 프로그램을 설치 해보자.

동영상을 gif 파일로 제작하기 위해 프로그램 다운로드를 해야 한다. 우리들에게 정말 감사하게도 프리웨어로 무료로 제공되고 있다. 구글 사이트에서 손쉽게 다운로드하는 것이 가능하다. 다운로드를 위해 아래 링크를 타고 사이트에 방문하도록 하자.
GifCam
GIF를 만들기위한 무료 소프트웨어
gifcam.softonic.kr
다운로드 사이트에 방문하였다면 우측에 보이는 다운로드 버튼을 클릭하여 다운로드 절차에 맞게 진행해주면 된다.

다운로드 방법은 매우 간단하다. 위 사진에서 보는 것처럼. exe 응용프로그램 한 가지만 압축이 되어있다. 무료 프리웨어라고 하더라도 보통 1차적으로 라이선스 동의를 진행하게 되는데 프로그램에 대한 자세한 조항 같은 내용은 전혀 없다.

압축 풀기가 끝나면 분홍색 카메라 아이콘이 생성된다. 아이콘을 실행시키게 되면 추가 다운로드가 있는 것이 아니라 바로 gif 파일 제작을 가능하게 해주는 프로그램이 열리게 된다. gif관련 여러 프로그램들을 써보았지만 다운로드 방식이 가장 간단하게 되어있다. 이런 좋은 프로그램을 무료로 사용 가능하게 해 준 점 감사하게 생각한다.
동영상 속 장면을 gif 파일로 제작해보자.
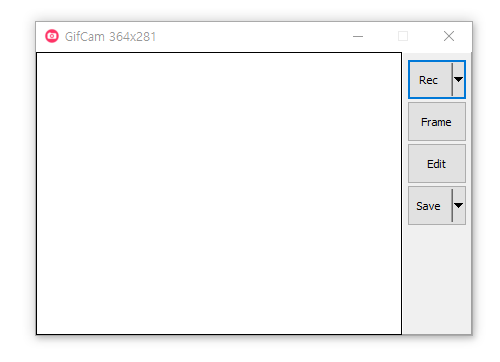
우리는 프로가 아니기 때문에 신경 써주어야 할 버튼은 Rec 버튼과 Save 버튼 정도만 있으면 된다. Rec 버튼은 예상하는 데로 재생에 관련된 옵션을 변경할 수 있는 사양을 가지고 있다. Save 버튼도 마찬가지로 저장 관련 옵션 사양을 제공한다.

Rec 버튼 탭을 오픈하면 FPS 관련 보기가 나타나게 되는데 당연하게도 33 FPS로 설정 해주면된다. 최초 프로그램 다운로드 받은 뒤 실행하게 되면 10FPS로 설정이 되어있는데 10FPS 값으로 gif파일을 제작하게 되면 동영상에서 추출할 장면의 구현도가 많이 떨어지게 된다. 그러므로 33FPS로 설정하여 원하는 동영상 장면을 Rec 하면 된다.


gif 파일을 만들기 위해서 첫 번째로 재료가 필요하다. 바로 동영상이다. gif로 장면을 추출하고자 하는 동영상을 선택하여 실행시켜주면 된다. 해당 동영상을 바탕으로 GifCam 프로그램 프레임을 위에 올려주면 된다.
사진에서 보는 것처럼 프레임의 크기는 사용자에 맞게 변경을 가능하게 해 준다. 뽑고자 하는 장면에 맞게 프레임을 줄이거나 늘려서 Rec 해주면 된다. 원하는 부분부터 Rec를 누르면 되는데 누르게 되면 Rec 버튼이 Stop으로 바뀌게 된다. 해당 영상의 장면이 원하는 부분까지 재생이 되었다고 한다면 Stop을 누르고 Save 해주면 된다.
해당 영상의 원하는 장면을 gif 파일로 제작한 파일을 예시로 가져왔다. 사용법은 매우 간단하다. 예시의 gif 파일처럼 빠른 구현도를 갖추기 위해서는 앞서 소개한 FPS 값에 있다. 그러므로 설정을 꼭 바꿔서 세이브하길 바란다. PPT가 될 수 있고 블로그 작업도 될 수 있다. 동영상의 핵심 내용을 설명하는데 적절하게 쓰일 것이다. 도움이 되었길 바란다.
'IT' 카테고리의 다른 글
| 엑셀에서 만든 표를 그림 파일로 만들어보자. 엑셀 표 그림으로 붙여넣기 (0) | 2020.06.11 |
|---|---|
| 컴퓨터 아이콘 변경 프로그램 ToYcon 으로 아이콘 디자인 변경해보자. (0) | 2020.06.05 |
| 던파 결투장 초보를 위한 웨펀마스터 가이드 (입문편) (0) | 2020.05.08 |
| 파일 완전 삭제 프로그램 레보언인스톨러 소개와 사용법 (0) | 2020.04.30 |
| 블로그 작업에 편리한 사진 편집 프로그램 포토스케이프 (0) | 2020.04.29 |




댓글