
엑셀에서의 단축키 활용은 업무 능률 향상과 시간 단축에 기여한다. 그렇기 때문에 최대한 마우스를 사용하지 않고 키보드의 단축키로 데이터 정리를 해나가는 것이 필요하다. 엑셀을 사용하면 주로 표의 형태로 데이터 정리가 이루어지기 때문에 일부 삭제해야 할 내용이나 추가해야 하는 경우 행과 열의 삭제/추가를 통해 해결할 수 있다.
오늘 소개할 방법에 필요한 단축키는 Shift, Ctrl, Space Bar, +, -, 방향키 6가지 정도가 있다.
1. 행과 열을 한번에 또는 블록을 잡을 수 있도록 해주었던 단축키들로 행과 열을 삭제해보자.

Ctrl + Space Bar로 열 전체를 블록 잡을 수 있다. 그리고 Shift + Space Bar로 행 전체를 블록잡을 수 있다. 우리는 이 두 가지를 알고 있기 때문에 먼저 제거하고 싶은 열이나 행에 한에서 블록을 잡는다. Ctrl + - 키를 조합하면 제거하고자하는 행과, 열을 제거 할 수 있다.
제거 하고자 하는 열을 예로 들게 되면 Ctrl + Space Bar로 블록 지정 다음으로 Ctrl + - 를 통해 해당 열을 제거할 수 있다.
전체 행과 열을 선택해주는 이유는 빠른 데이터 처리를 위함에 있다. 엑셀 블록 잡기에 대한 내용은 아래 글을 참고해주면 된다.
알아두면 좋은 엑셀 기초 블록 잡기
개인적인 데이터 정리나 회사에서의 데이터 정리 프로그램으로 마이크로소프트 엑셀을 많이 사용한다. 개인적으로나 일적으로나 시간이 없는 우리는 엑셀에서 편하고 빠르게 데이터를 정리해
jkmagazine.tistory.com
2. 행과 열을 추가해보자.

행과 열을 제거하는 방법을 숙지하였다면 이번엔 그 반대로 수행하면 된다. Ctrl과 Shift 키를 이용해 다시 블록을 잡고 표에서 추가하고자 하는 행과 열을 블록을 잡고 제거 방법과 반대로 Ctrl + +키를 통해 추가를 할 수 있다.
3. 전체 행과 열 삭제 또는 전체 행과 열 삭제

Ctrl + -,+ 키의 조합은 표에서 표 서식까지 전부 제거를 할 수 있기 때문에 표를 효과적으로 제거하는데 편리하다. 부분적으로 블록을 잡을 수 있는 Shift + 방향키를 이용하여 제거하고자 하는 표의 끝 행이나, 열을까지 선택하여 Ctrl + -로 제거하여 주면 된다.
4. 이것을 이용하여 데이터를 작성해보자.
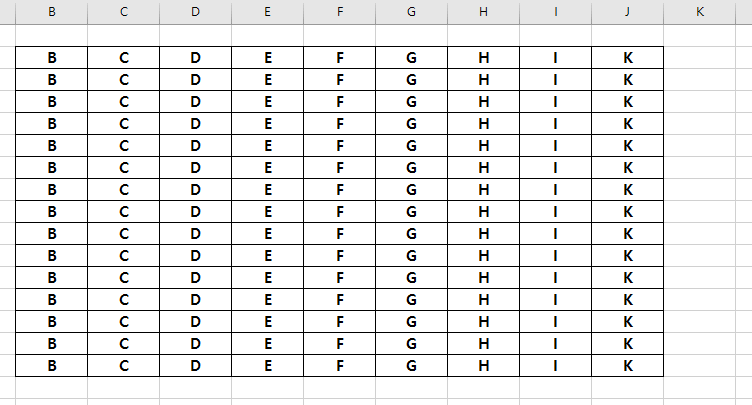
블록 잡기 단축키와 행과 열 삭제 및 추가의 단축키를 잘 숙지하고 있다면 표에 행이나 열을 추가하여 추가 데이터를 작성하는데 용이하다. 행과 열 추가의 단축키는 표의 서식을 그대로 기억하고 있기 때문에 행이나 열을 추가하게 되면 글꼴, 글자 크기 표 서식이 그대로 추가가 되게 된다. 때문에 마우스를 사용하지 않고 편한 데이터 수정 업무를 할 수 있다.
엑셀에서 마우스를 사용하지 않고 키보드로만 작업하는 것은 신속한 데이터 정리로 시간 절약에 도움을 줄 수 있다. 그렇기 때문에 숙달하여 더 빠르고 정확한 데이터 처리를 하길 바란다.
'IT' 카테고리의 다른 글
| 엑셀 단축키 지정 방법과 응용 예시 (0) | 2020.11.19 |
|---|---|
| 엑셀 시트 이동과 반복 작업 단축키를 알아보자. (0) | 2020.11.18 |
| 알아두면 좋은 엑셀 기초 블록 잡기 (0) | 2020.11.12 |
| 던파 런처 초보를 위한 결투장 가이드 (입문편) (0) | 2020.11.09 |
| 자동차 미러링 안드로이드 오토 설정 방법 (0) | 2020.11.05 |




댓글