
마이크로소프트사에서 제공하는 프로그램은 많은 단축키들을 지원하고 있다. 그중 엑셀에서 우리가 작업 중에 사용빈도가 높은 작업의 단축키를 지정하는 방법을 알아보자. 많은 단축키들이 있지만 모든 작업을 단축키로만 지정할 수는 없으므로 마우스가 개입하여 해당 팝업에서 단축키를 쓰도록 되어있는 경우가 많다. 그렇기 때문에 단축키 지정을 통해 마우스 사용시간을 최대한 줄이고 더 빠르고 효율적인 업무 수행 능력을 키워보자.
오늘 소개할 방법에 필요한 단축키는 Alt + 1~9 숫자가 있다.
1. 엑셀에서 단축키 지정 하는 방법

엑셀에서는 Alt키를 통해 시트상 편집기 탭에 존재하는 단축키들을 확인할 수 있다. 단축키 지정을 위해 먼저 눈여겨봐야 할 곳은 엑셀 작업표시줄 좌측 상단에 있다. 사진으로 보게되면 1, 2 ,3과 접혀 있는 버튼이 있다.
엑셀 초기 화면으로 최초 단축키는 저장 1번, 이전으로 돌아가기 2번, 앞으로 돌아가기가 3번으로 지정되어있다. 그렇다면 단축키를 지정하는 방법을 알아보자.
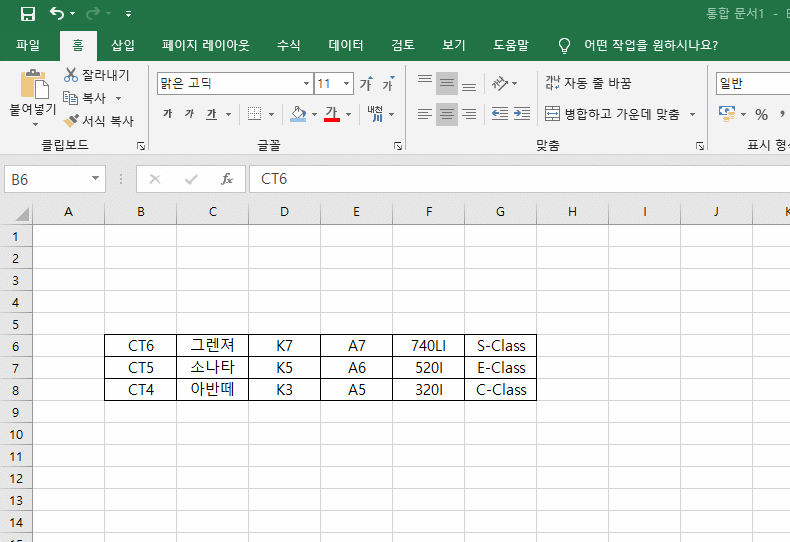
다음에 있을 응용작업에 필요한 작업은 붙여 넣기, 가운데 정렬, 면 채우기 총 3가지가 있다. 그렇기 때문에 3가지를 지정하도록 한다.
1. 엑셀 작업표시줄 좌측 상단에서 앞으로 되돌리기(3) 옆에 더보기를 펼쳐 준다.
2. [기타 명령(M)]을 눌러준다.
3. [빠른 실행 도구모음] 탭에서 [명령 선택] 탭 [가운데 맞춤], [붙여 넣기], [채우기 색]을 찾아서 [추가]를 눌러주면 되고 이를 제거하고자 한다면 [제거] 해주면 된다.
4. [확인] 처리 하면 단축키 지정 과정은 마무리하게 된다.
5. 지정된 단축키의 번호는 저장 1번, 이전으로 되돌리기 2번, 앞으로 되돌리기 3번, 붙여 넣기 4번, 가운데 정렬 5번, 채우기 색 6번이 되겠다.
3가지 작업 외에 자신이 원하는 작업이 있다면 자신의 손에 맞게 설정해주면 된다. 번호는 1~9번까지 사용 가능하기 때문에 넉넉하게 쓸 수 있고, 손과 Alt 키와 가까운 숫자로 사용 빈도가 높은 작업을 설정하는 것을 권한다.
2. 단축키로 지정한 [붙여 넣기] 를 이용하여 표를 복사
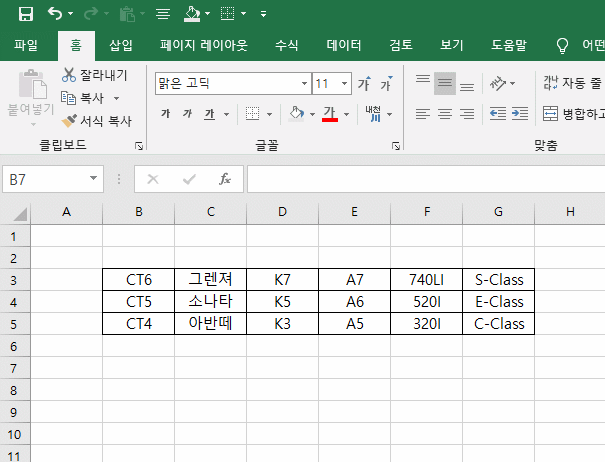
엑셀에서 붙여 넣기 기능은 여러가지 작업을 할 수 있도록 도와준다. 개인적으로 가장 중요하다고 생각되는 작업이기에 가까운 4번에 지정을 해주 었다. 데이터를 추출 하고자 하는 표를 Ctrl + A로 전체 블록을 잡은 뒤 Ctrl + C로 복사를 한다. 다른 빈 셀에 Alt + 4번으로 원하는 복사 형태로 붙여 넣기 하면 된다.
사진에서 보는 작업의 경우 값 복사 넣기로 해당 표의 글자 서식이나 표 서식을 가져오지 않고 오로지 글자만 가져 올 수 있다. 기존에 가지고 있던 표에 다른 표의 데이터를 삽입 하고자 할 때 주로 쓰일 수 있다.
3. 복사한 데이터를 가지고 간단한 표를 만들기
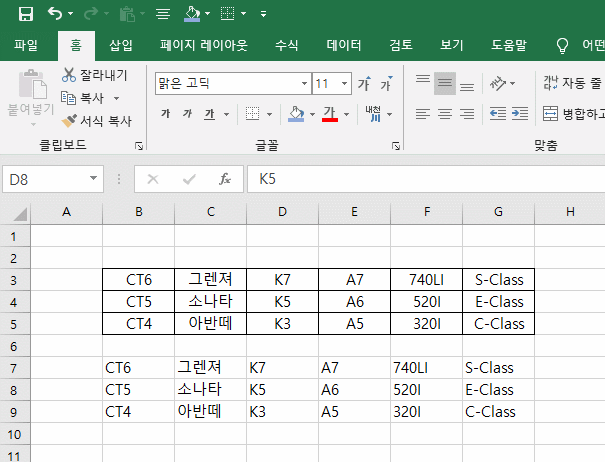
5번 가운데 정렬, 6번 채우기 색, 7번 표 테두리 3가지를 가지고 표 한 가지를 작성한다. 값 붙여 넣기로 가져온 데이터를 전체 블록을 잡는다.
Alt + 5를 통해서 가운데 정렬을 해준 뒤에 Alt + 6으로 표의 채우기 색을 넣어준다. 마무리는 Alt + 7로 표의 전체 테두리를 만들어서 간단한 표 한 가지를 만든다.
주로 회사에서 반복적인 문서 작성을 하는 일이 많다. 엑셀에서 단축키 지정을 해 놓는 것은 업무 향상에 많은 도움이 될 것이다. 마우스보다 키보드로 데이터 처리를 할 수 있는 능력을 숙달하여 효율적인 업무를 하길 권한다.
엑셀에서 행과 열의 삭제 및 추가 단축키를 알아보자.
엑셀에서의 단축키 활용은 업무 능률 향상과 시간 단축에 기여한다. 그렇기 때문에 최대한 마우스를 사용하지 않고 키보드의 단축키로 데이터 정리를 해나가는 것이 필요하다. 엑셀을 사용하면
jkmagazine.tistory.com
'IT' 카테고리의 다른 글
| 애드센스 승인에 있어서 글자 수 1000자 이상 꼭 필요할까? (0) | 2020.11.24 |
|---|---|
| 애드센스 승인에 있어서 1일 1포스팅 꼭 필요할까? (0) | 2020.11.20 |
| 엑셀 시트 이동과 반복 작업 단축키를 알아보자. (0) | 2020.11.18 |
| 엑셀에서 행과 열의 삭제 및 추가 단축키를 알아보자. (0) | 2020.11.15 |
| 알아두면 좋은 엑셀 기초 블록 잡기 (0) | 2020.11.12 |




댓글