윈도우에는 기본적으로 캡처 기능과 그것에 맞는 단축키가 지정되어 있습니다. 대체적으로 윈도우 내에 화면을 캡쳐해야하는 상황 인터넷, 게임(인게임), 작업물등을 손쉽게 캡처할 수 있습니다.
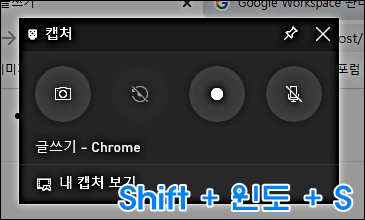
윈도우 캡처 기능
윈도우에서는 캡처와 스크린샷이 있습니다. 컴퓨터 사용자들 대부분이 일반적으로 알고 있는 것은 Print Screen 기능을 활용하여 화면 전체를 스크린샷찍어 복사 붙여 넣기 하는 형식으로 사용하고 있습니다. 이것 외에 자신이 원하는 크기와 방법으로 화면내에 내용을 캡처할 수 있는 기능은 다음 단축키를 통해 알 수 있습니다.
윈도우 캡처 단축키
윈도우 캡처 단축키는 다음과 같습니다.
- 키보드 우측 상단에 [PrtSc] or [PrtScn] 키 입력
- [Shift] + [윈도우 키] + [S] 동시 입력
우선 키보드에 있는 [PrtSc] 키를 이용하여 스크린샷으로 캡처를 하는 경우 텍스트를 사용하는 공간이나 사진 편집 프로그램 등에 붙여넣기하여 편집을 따로 해야한는 번거로움이 있습니다. 하지만 화면 전체를 캡처하고자 할때는 [PrtSc] 기능이 더 용이합니다.
[Shift] + [윈도우 키] + [S] 입력을 통한 캡처는 자신이 원하는 크기에 맞춰서 캡처가 가능하므로 SNS 혹은 메신저에 바로바로 붙여넣어서 유저들과 소통하기에 용이합니다.
윈도우 캡처 기능 응용
윈도우에서 [윈도우 키] + [G] 키를 입력할 경우 캡처와 동영상 관련 콘솔 박스를 불러 올 수 있습니다. 해당 UI에서 캡처관련 설정 예를 들면
- 사각형으로 자르기
- 자유롭게 자르기
등을 선택하여 보다 추가적인 기능을 이용할 수 있습니다. 더블 모니터 사용자나 메신저를 주로 이용하는 사용자에게 탁월한 선택이 될 것 입니다. 해당 기능을 이용한다면 작업에 보다 쾌적한 환경을 제공할 것입니다.
'IT' 카테고리의 다른 글
| 네비게이션 앱 추천 네이버 지도 앱을 활용하면 좋습니다. (1) | 2023.03.23 |
|---|---|
| 카카오톡 대화내용 내보내기 다운로드 저장하는 방법 (0) | 2023.03.22 |
| 사진 파일에서 배경을 제거하는 방법 (0) | 2022.08.28 |
| 윈도우10에서 아이콘 숨김 및 표시 하는 방법 (0) | 2022.07.15 |
| 로스트아크 w0x3, w0x9 서버 접속 오류 물리적인 해결 방법 (0) | 2021.12.07 |




댓글