스마트폰 화면을 녹화를 한다라고 하면
가지고 있는 동영상에 대한 해설이 될 수 있고, 또는 자신이 플레이하는 게임 동영상 등을 녹화할 수 있다.
나아가, 같은 IOS를 다루는 휴대폰의 문제에 대해 해결하고자할때 영상으로 만들 수 있다.
스마트폰 녹화하는 방법에 대해 알아보자.

스마트폰은 자신의 이름에 걸맞게 매우 스마트판 기기이다.
때문에 어렵지 않고 생각보다 사용하는 사람의 편의에 맞도록 설계가 되어있기 때문에 잘 찾아보면 필요한 기능들은
주로 가까운 위치에 위치한다.

우선, 한가지를 이야기할 수 있다면 해당 녹화 법은 삼성 휴대폰에 한해 해당하는 방법이다.
삼성사 휴대폰에 자체적으로 화면녹화 기능을 지원하기 때문이다.
아는 사람들이 많을 것이라고 보지만, 꽤나 이 기능을 활용하지 못하는 사람들이 더러 있다. 나아가 동영상 녹화뿐 아니라 녹화 기능 자체에서 지원하는 기능에 대해서도 알아보자.
휴대폰 화면 녹화하는 방법과 기능

최초 휴대폰 화면의 모습이다.
1. 우리가 늘 그리고 또 자주 누르게되면 스크린 바를 내리기 위해 최 상단 부분을 주시해준다.

2. 해당 스크롤 바를 내리게 되면 여러가지 기능들이 있다. 기종마다 차이는 있겠지만 2페이지의 최 하단에 [화면 녹화] 버튼이 자리하고 있다. 또한 그것을 활성 화시 키면 된다.

3. 활성화를 하게 되면 위 사진과 같은 팝업 창을 마주하게 된다. 옵션 설정이라고 보면 되는데 옵션 명이 암시하는 바와 같다.
- 소리 없음 = 마이크 소리 및 미디어 소리까지도 차단
- 미디어 소리 = 동영상을 재생하거나 앱을 활성화할떄 나는 버튼 소리 등 (마이크 제외)
- 미디어 소리 및 마이크 = 휴대폰내에 미디어 소리와 휴대폰 사용자의 목소리까지도 녹화가 가능하다.
마지막은 [녹화 시작]을 눌러주면 된다.
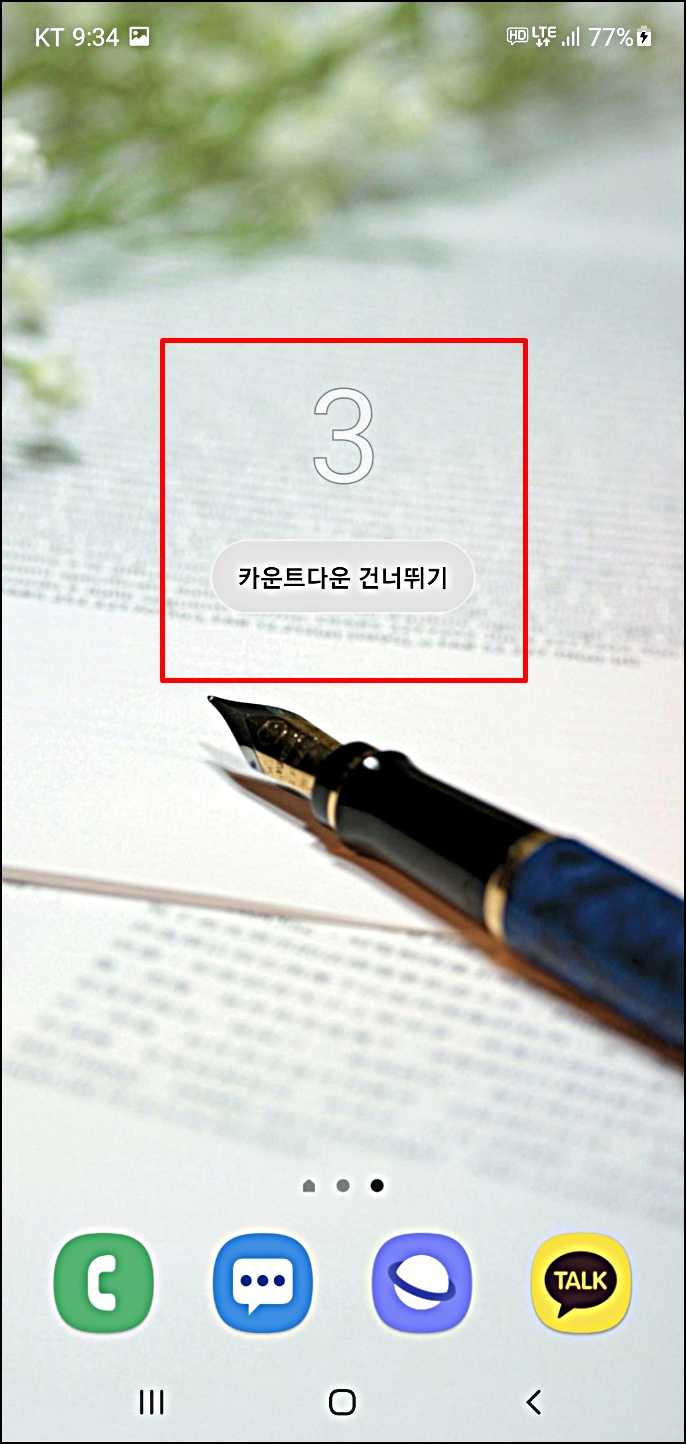
4. 녹화 시작을 하게되면 5초의 카운트 다운이 시작된다. 자신의 상황에 맞게 시작하면 되고 [카운트다운 건너뛰기]를 누르면 즉시 녹화가 가능하다.

5. 가지고 있던 동영상 파일을 재생해 보았다. 좌측 상단에 녹화 중 쓸수 있는 기능 버튼이 활성화된다.

해당 기능을 설명하면
- 팬을 입력하였을 경우 되돌리기
- 팬을 입력하였을 경우 앞으로 되돌리기
- 팬의 색상
- 사람 모양처럼 생긴 아이콘은 스마트폰의 전면 카메라로 캠이 켜지게된다.
- ll 표시는 일시 중지 버튼
- □ 표시는 녹화 중지 버튼
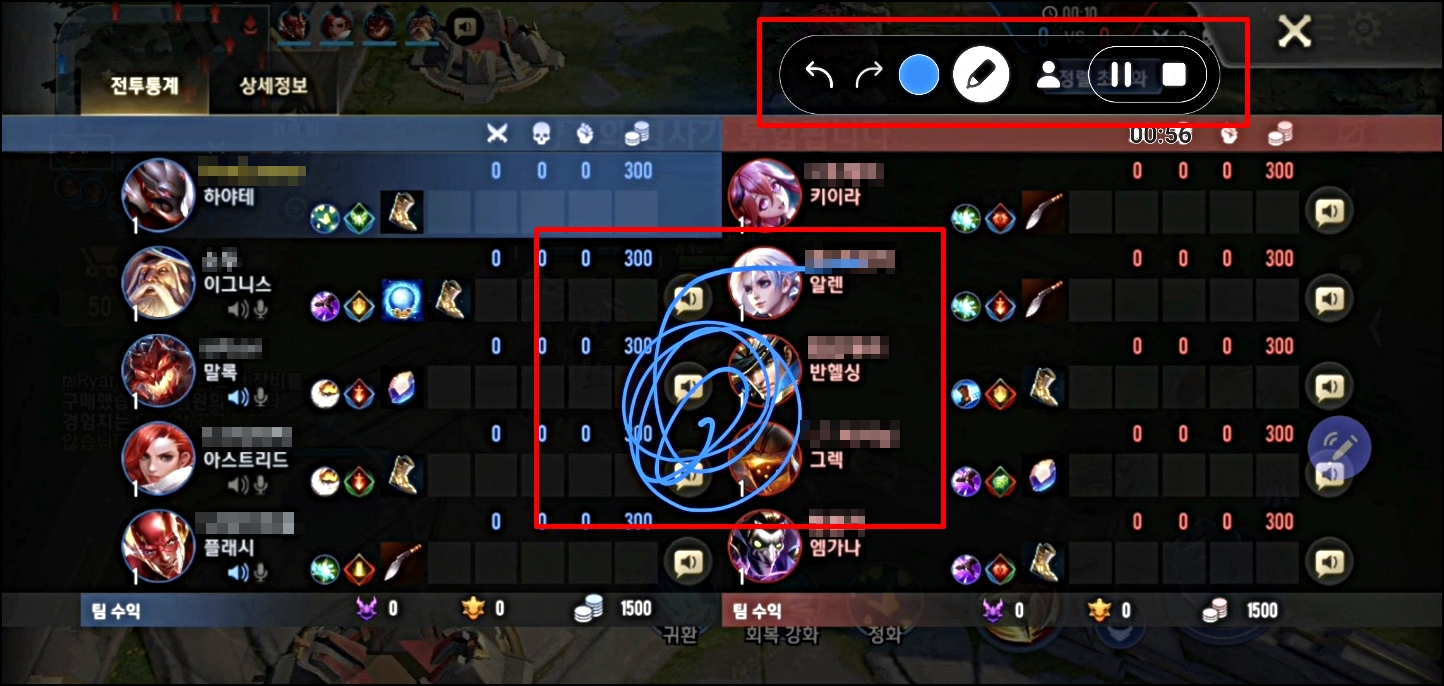
녹화 중 팬을 입력하게 되면 위 사진과 같이 화면 내에서 필기를 할 수 있다.
동영상을 재생해 놓고 설명을 하거나 무엇인가 표시를 할 때 유용하게 쓸 수 있다.

6. 녹화를 종료하게 되면 자동으로 [갤러리] - [화면 녹화 파일] 앨범이 생성되며 해당 앨범 안에 동영상이 저장 되게 된다.

※ 기타 알아야 할 사항
- 삼성 휴대폰 기준 기능이다. (타사 기기들도 유사 기능이 존재할 수 있음)
- 녹화 기능 패드는 이동할 수 있다.
- 팬 입력의 경우 지우개 기능은 따로 없기 때문에 되돌리기를 통해 수정할 수 있다.
- 게임 같은 응용프로그램을 실행 중에 녹화 시 약간의 렉이 있을 수 있다. (미미 하지만 예민하다면 신경 쓰일 수 있다.)
'IT' 카테고리의 다른 글
| 던파 런처 결장 바닥 콤보 바닥쓸기 (0) | 2021.06.15 |
|---|---|
| 스마트폰 메모 위젯을 활용하여 깔끔한 일 처리 (0) | 2021.06.11 |
| 카카오톡 동영상 전송 용량과 해결 방법 (0) | 2021.06.07 |
| 윈도우10 듀얼모니터 설정 방법 손쉽게 해결 (0) | 2021.06.06 |
| 온라인으로 옷 싸게 살 수 있는 곳 소셜커머스 마켓 위메프 (0) | 2021.06.04 |




댓글